Install Ubuntu 8.10 Desktop Edition
Melanjutkan artikel sebelumnya, Mengenal Ubuntu 8.10, sekarang saya akan menjelaskan sedikit langkah-langkah instalasi Ubuntu 8.10. Desktop Edition Sebenarnya proses ini relatif mudah karena dalam proses instalasi Ubuntu 8.10 ini kita tidak harus membuat sendiri partisi khusus. Proses partisi sudah dilakukan sendiri secara otomatis, selain tentu saja proses partisi secara manual pun tetap bisa dilakukan.
Dalam artikel ini saya akan memberikan langkah-langkah instalasi Ubuntu 8.10 ini sebagai OS alternatif yang berjalan bersama dengan Windows yang telah terinstall dalam PC atau laptop, jadi nantinya kita akan memiliki dua OS yaitu Windows dan Ubuntu 8.10. Instalasi Ubuntu ini saya praktekkan pada laptop Axioo dengan OS Windows XP Professional SP 2, dan CD installer Ubuntu 8.10 saya dapatkan secara gratis dari Ubuntu.
Sebelum kita mulai proses instalasi Ubuntu 8.10, pastikan terlebih dahulu kita telah membackup semua data yang ada dalam PC atau laptop.
Langkah pertama yang dilakukan adalah masuk ke Windows XP Pro, kemudian masukkan CD installer Ubuntu 8.10.
CD installer Ubuntu 8.10 akan langsung membuka panel menu instalasi yang dibagi menjadi 2, yaitu Demo and Full Installation, pilihan ini jika kita booting menggunakan CD installer Ubuntu 8.10, dan akan dibawa masuk ke demo Ubuntu, proses instalasi sendiri bisa dilakukan melalui demo tersebut.
Pilihan kedua adalah Install inside Windows, dimana proses instalasi Ubuntu 8.10 ini hampir sama seperti kita menginstall program dalam Windows. Untuk tutorial di sini, saya akan menggunakan pilihan kedua.
Langkah berikutnya adalah pilih Install inside Windows, dari sini kita akan dibawa masuk pada panel Ubuntu Setup, dalam panel window Ubuntu Setup ini kita memilih dan mengisikan parameter-parameter yang ada.
Installation Drive, adalah drive dimana kita akan menginstall Ubuntu 8.10 ini, dalam contoh ini saya menginstall di drive C (drive yang sama dengan Windows XP, karena memang hanya ada satu partisi dalamlaptop saya). Nantinya installer Ubuntu 8.10 ini akan membuat partisi sendiri.
Installation Size, adalah besaran space atau kapasitas yang kita sediakan untuk OS Ubuntu 8.10 ini, ada beberapa pilihan kapasitas yang telah disediakan olehinstaller Ubuntu, kita tinggal memilih mana yang akan kita siapkan.
Desktop Environment, kita pilih Ubuntu (karena memang tidak ada pilihan lain).
Language, adalah bahasa yang akan dipergunakan dalam OS Ubuntu 8.10 kita, silakan pilih sesuai keinginan kita (bahasa Indonesia juga sudah tersedia).
Username, adalah nama user yang nanti akan dipergunakan dalam OS Ubuntu 8.10 (prinsip sama dengan user dalam Windows XP).
Password, adalah password yang akan dipergunakan dalam OS Ubuntu 8.10, isikan password dalam 2 kolom yang tersedia. (username dan password di sini sangat penting, karena nanti akan selalu digunakan saat menjalankan Ubuntu 8.10, jadi jangan sampai lupa).
Setelah parameter-parameter tersebut kita isi, silahkan pilih Install. Di sini installer Ubuntu 8.10, akan melakukan proses copy file instalasi di komputer kita.
Setelah proses copy selesai, installer akan meminta kita melakukan reboot untuk melanjutkan proses instalasi. Silahkan pilih Reboot now.
Pada saat booting kita akan diberikan 2 pilihan, yaitu Microsoft Windows XP Professional dan Ubuntu. Jika kita pilih Microsoft Windows XP Professional, maka kita akan dibawa kembali masuk ke OS Windows XP. Jika kita pilih Ubuntu, maka kita akan dibawa masuk ke OS Ubuntu.
Untuk melanjutkan proses instalasi silakan pilih Ubuntu.

Sekali lagi kita menunggu proses partisi dan instalasi Ubuntu 8.10 ini sampai selesai.
Jika telah selesai, kita bisa langsung menggunakan OS Ubuntu (untuk masuk ke Ubuntu, kita pilih Ubuntu pada saat booting awal).
Cukup mudah kan
Catatan:
Permasalahan yang kemungkinan muncul di awal penggunaan Ubuntu 8.10 adalah masalah resolusi layar, sebagai contoh dalam proses instalasi Ubuntu yang saya lakukan, resolusi yang ada adalah terlalu besar (tinggi), sehingga pada saat login ke Ubuntu, kolom username dan password tidak terlihat. Untuk kasus seperti yang saya alami ini, terpaksa saya mengisi username dan password dengan perasaan, yaitu langsung mengetikan username yang saya pakai, kemudian menekan tombol Tab, untuk pindah ke kolom password untuk mengisikan password kemudian tekan Enter. (username dan password di sini sama dengan username dan password yang kita isikan di awal tadi).
Setelah masuk ke Ubuntu, kita bisa merubah resolusi dengan melalui menu System, kemudian pilih Preferences, dan dilanjutkan dengan Screen Resolution. Pilih resolusi yang kita inginkan.
Jika kita ingin menghilangkan (tidak memunculkan) panel username dan password di awal masuk Ubuntu 8.10, kita masuk ke menu System, kemudian Administration, dan pilih Login Window, di sini kita pilih tab Security.
Silahkan centang pilihan Enable Automatic Login, dan pilih user yang kita pergunakan. Sekarang kita tidak akan ditanyakan lagi username dan password saat login Ubuntu.
Hal lain yang harus diperhatikan adalah, belum tersedianya semua driver dari komponen yang kita pakai ada dalam PC atau laptop dalam versi Linux Ubuntu ini, sebagai contoh driver VGA yang ada dalam laptop Axioo saya, jadi meskipun pada desktop Ubuntu bisa diselesaikan dengan memilih resolusi yang sesuai, tapi saat menjelang login kadang tampilan yang ada tidak sesuai (untuk kasus saya adalah terlalu besar/tinggi).
Oke, mungkin sementara itu yang bisa saya sampaikan seputar langkah-langkah instalasi Ubuntu 8.10 berdampingan dengan OS Windows XP Professional.
Selanjutnya saya tunggu komentar, koreksi, dan saran-sarannya, karena saya sendiri juga masih belajar menggunakan Linux Ubuntu ini





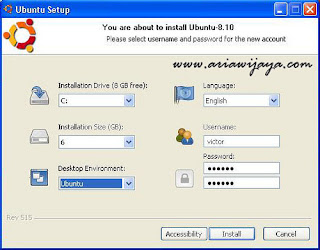










Tidak ada komentar:
Posting Komentar